RDS Cluster connection using Microsoft Remote Desktop. NOTE: Version 10 is the latest version and the recommended version but Version 8 will work. They can both exist at the same time on a Mac. First, you need to make sure you are using the correct version of Microsoft Remote Desktop. The Screen Sharing app is very simple to use. To connect, type the IP address of your remote Mac or the Apple ID used to sign into it, then press Connect to begin the connection. Depending on your access settings, you’ll be asked to provide a username and password to make the connection. Type in search option: Remote Desktop Connection. After you see ' Remote Desktop Connection ' Application, Click That. Enter Server IP & Click Connect. (After that you may have to click ' Use another account ').
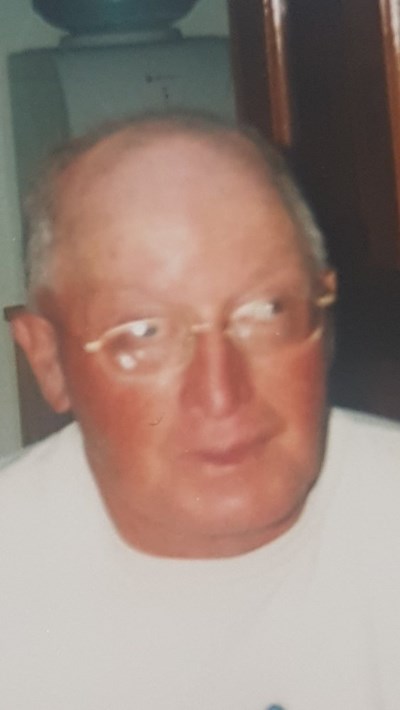
To connect to your campus Windows PC from a Mac you will need to use the Microsoft Remote Desktop application for Mac version 10.1.8 (or higher). If you are using a university-owned Mac, you may already have this app installed. Please contact the Technology Support Center or your IT Liaison if you have questions about using this software on a university-owned Mac. Buy RDP at an affordable price at just $15 per month from RDPIFY.COM .
Please note: Before you attempt to connect to UMKC resources remotely, please make sure your operating system (Apple OS X) has all applicable security updates installed. Remote Desktop ConnectionRDP
Download this software: https://itunes.apple.com/us/app/microsoft-remote-desktop-10/id1295203466?mt=12
- Open the Microsoft Remote Desktop RDP application
- Click the “+” icon
- Select Desktop
- Click Show More
- For PC Name, enter the name of the remote computer to connect to. If you are unable to determine the name of your campus (office) computer, contact the IS Technology Support Center or your IT Liaison
- For User Account, click ask me every time to change the setting
- Click Add User Account
- For User Name, type UMKC-USERSUMKC Username or UM-ADUMKC Username in DomainUsername
- For Password, type your UMKC Username Password. Note: you will need to update your Remote Desktop settings every time you change your UMKC Username password.
- Click Save
- For Friendly Name, enter the PC name
- Click on no gateway to change the setting
- Select Add Gateway from the dropdown
- For Server Name, enter tsg.umkc.edu
- For User Account, click Use Desktop User account
- Select your UMKC username from the list
- Click Save
- Click Save again
- To initiate the connection, double click on your PC Name tile
- Click Show Certificate
- Click Always Trust to prevent seeing this warning again for the PC specified
- Click Continue
If you have not recently connected to this computer there will be a delay as your profile is created. This is normal.
You are now connected! to RDP
Connect Rdp From Mac Computer
Source info: UMKC
Buy RDP Online at an affordable price at just $15 per month from RDPIFY.COM .
The MicrosoftRemote Desktop Connection version 10 program in Macintosh OS offers many advanced features that can enhance your experience with remotedesktop.sou.edu or virtuallab.sou.edu
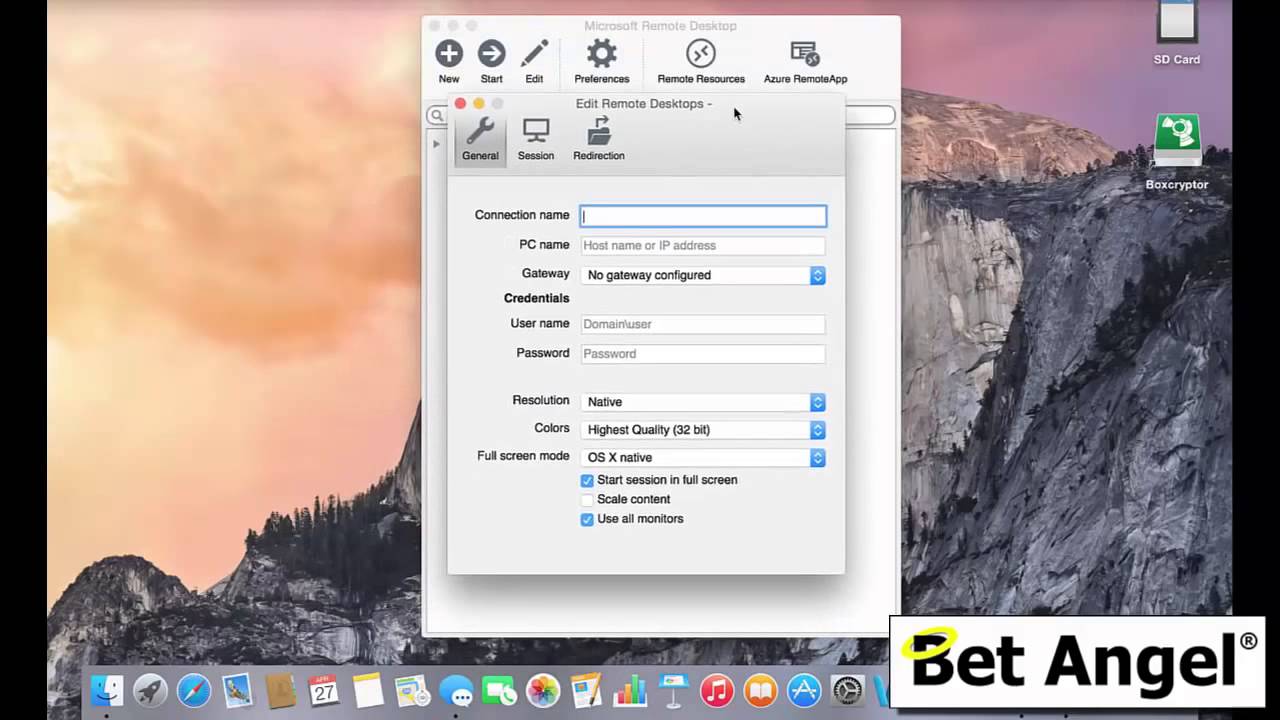
All of these settings are available when setting up the initial connection to remotedesktop or virtuallab, or you can modify them later by clicking on the Edit icon on the saved connection icon after starting Remote Desktop Connection.
Display Settings
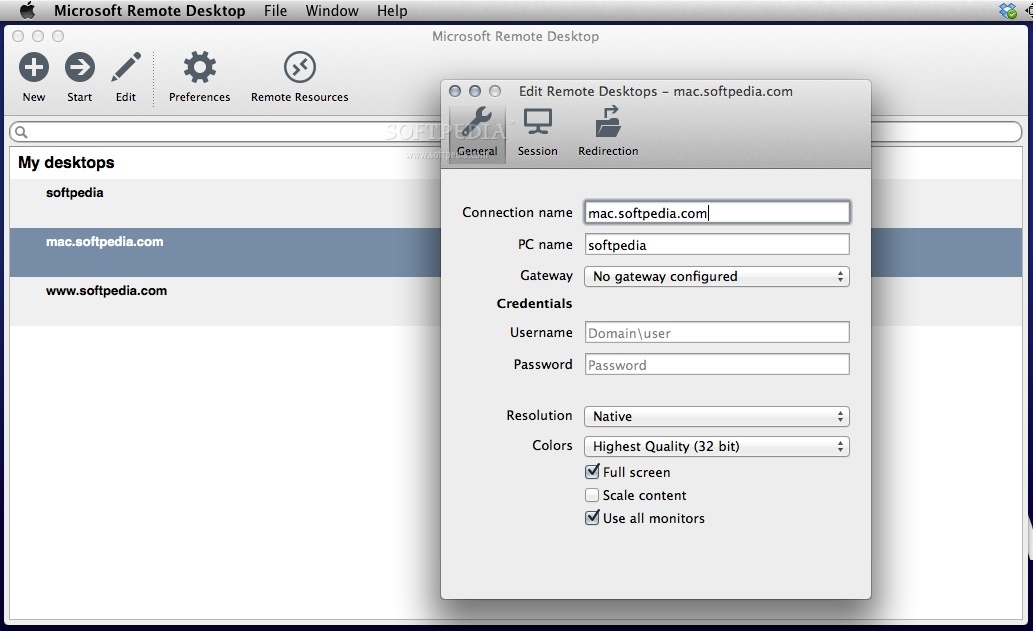
Click on the Display tab to access display settings. An important setting is the ‘Use All Monitor’ setting, if you are using multiple displays the default setting is to use all monitors available. I have found it to be better to use just one, but that is a matter of preference. Here is where you make the adjustment.
If you are using a modern Apple computer with a high-resolution Retina display, you may want to enable the option to Optimize for Retina displays to ensure the best viewing experience.
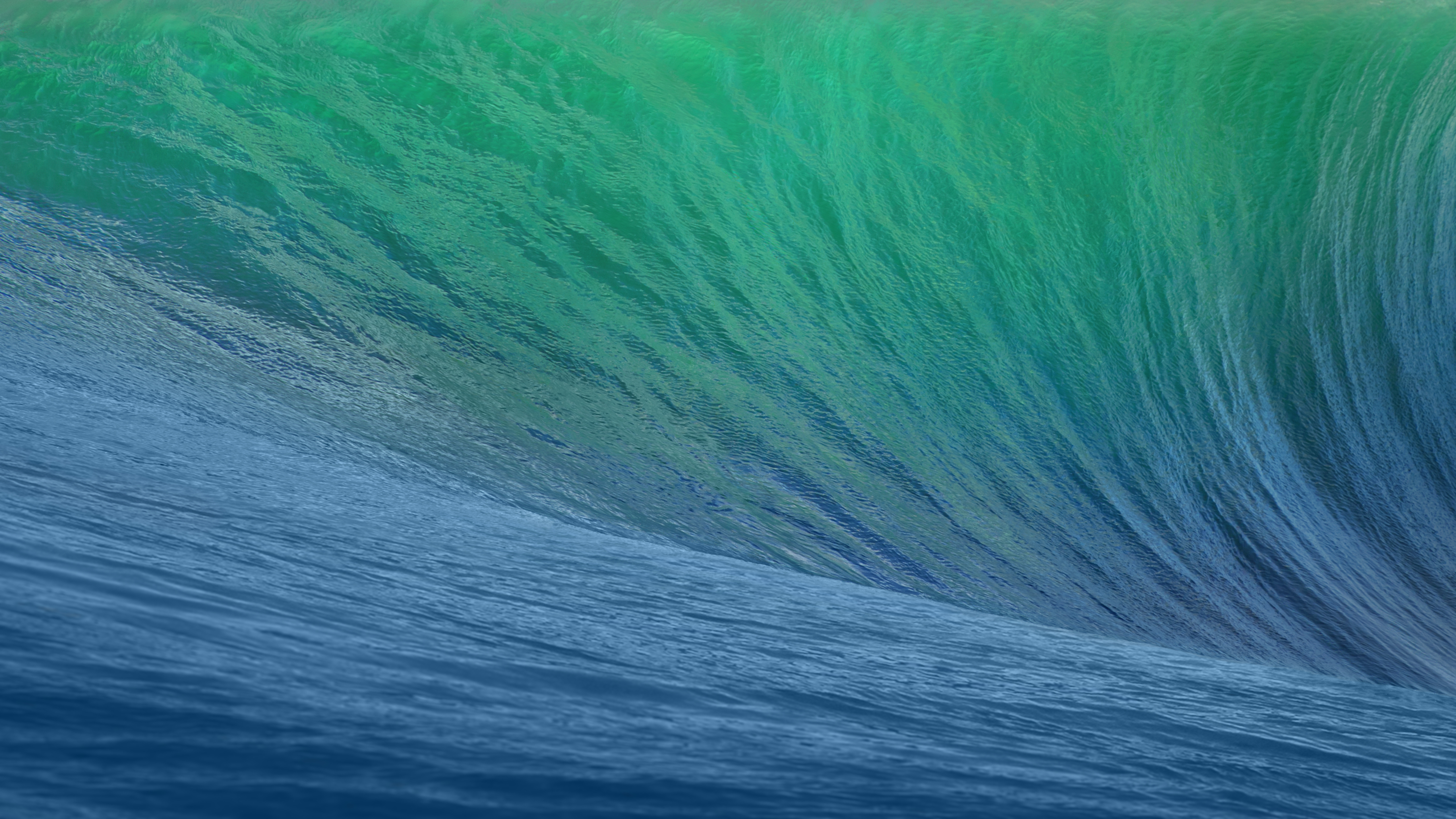
Devices & Audio
Remote Desktop Mac
Click on the Devices & Audio tab and then use the checkboxes to tell the Remote Desktop client whether you want to share your local printers, smart cards, clipboard, and microphone with the remote Windows computer. If you share your printers, you can print from the Windows environment and have it use your local printer. If you share your clipboard, you can copy and paste text (but not files--see the next section for how to share files) between your Mac and the Windows computer. If you share your microphone, you can make it available to the Windows computer if you need it.
Folders
To share a folder on your Mac with the Windows computer to enable file transfer between the systems, click on the Folders tab, then click the checkbox to Redirect folders, and then use the plus button to add folders for redirection. If you want to share an entire drive with the remote session, such as your Mac's hard drive or an attached USB flash drive, you can select the root of the drive when you are asked to browse for a folder.
If you have multiple connections listed, as in the example above, you can set the preferences individually for each connection independently from each other.

For more information click here Microsoft Remote Desktop
