- Copy Contacts From Gmail To Icloud Email
- Copy Contacts From Gmail To Icloud Account
- Copy Contacts From Gmail To Icloud Storage
Want to export iCloud contacts to Gmail but don’t know how? Here in this post, we will tell you the best way to export iCloud contacts to Gmail.
iCloud Transfer Tips
In order to transfer Gmail contacts to iCloud directly, first you need to export the contacts from Gmail in vCard and then upload to iCloud.com. This method only needs a few taps to realize you goal of solving how to transfer contacts from Gmail to iCloud directly. Sep 23, 2020 I recommend creating VCards of your contacts, importing them to your iCloud account and then that way you never run into this matter in the future as these contacts will then be stored on your iCloud email account if you have one available.
Transfer Data to iCloud
Export Data from iCloud
Sync iCloud with Other Sources
Q: I only keep business contacts on my Gmail, however, my college sent me a bunch of contacts via iCloud, how can I export them to my Gmail, any help is appreciated.
A: iCloud doesn’t have integration with Gmail, however, it is possible to export iCloud contacts to Gmail. Here in this post, one easy way is introduced to help you accomplish it – export iCloud contacts to computer first then import them to Gmail. Below are detailed steps.
How to Export iCloud Contacts to Gmail
Step 1. Go to iCloud.com with a browser on computer, then log in your iCloud account.
Step 2. Click on Contacts.
Step 3. Choose the contacts you want to export to Gmail, then click on the Setting tab on the down left corner, select Export vCard. iCloud contacts you selected would be downloaded to your computer.
How to Export iCloud Contacts to Gmail – Step 3
Step 4. Go to https://contacts.google.com/, click More on your left, then tap Import and select the file with your iCloud contacts. Your iCloud contacts will soon appear in your Gmail.
Bonus Tip: How to Transfer iCloud Contacts to Another iCloud Account
Maybe you need to share iCloud contacts with your family, or maybe you just signed up for a new iCloud account and want to remove your iCloud contacts from old iCloud account, add them to new iCloud account, all these lead to the same question, how to transfer iCloud contacts to another iCloud account?
The traditional solution is to sync those contacts to an iDevice and then sync contacts on iDevice to another iCloud account. This solution need to sync all contacts to the target iCloud account. In order to help you directly and selectively transfer iCloud contacts to another iCloud account, here in this bonus tip, we introduce you AnyTrans.
Why AnyTrans
1. You can selectively transfer contacts among iCloud accounts without restrictions.
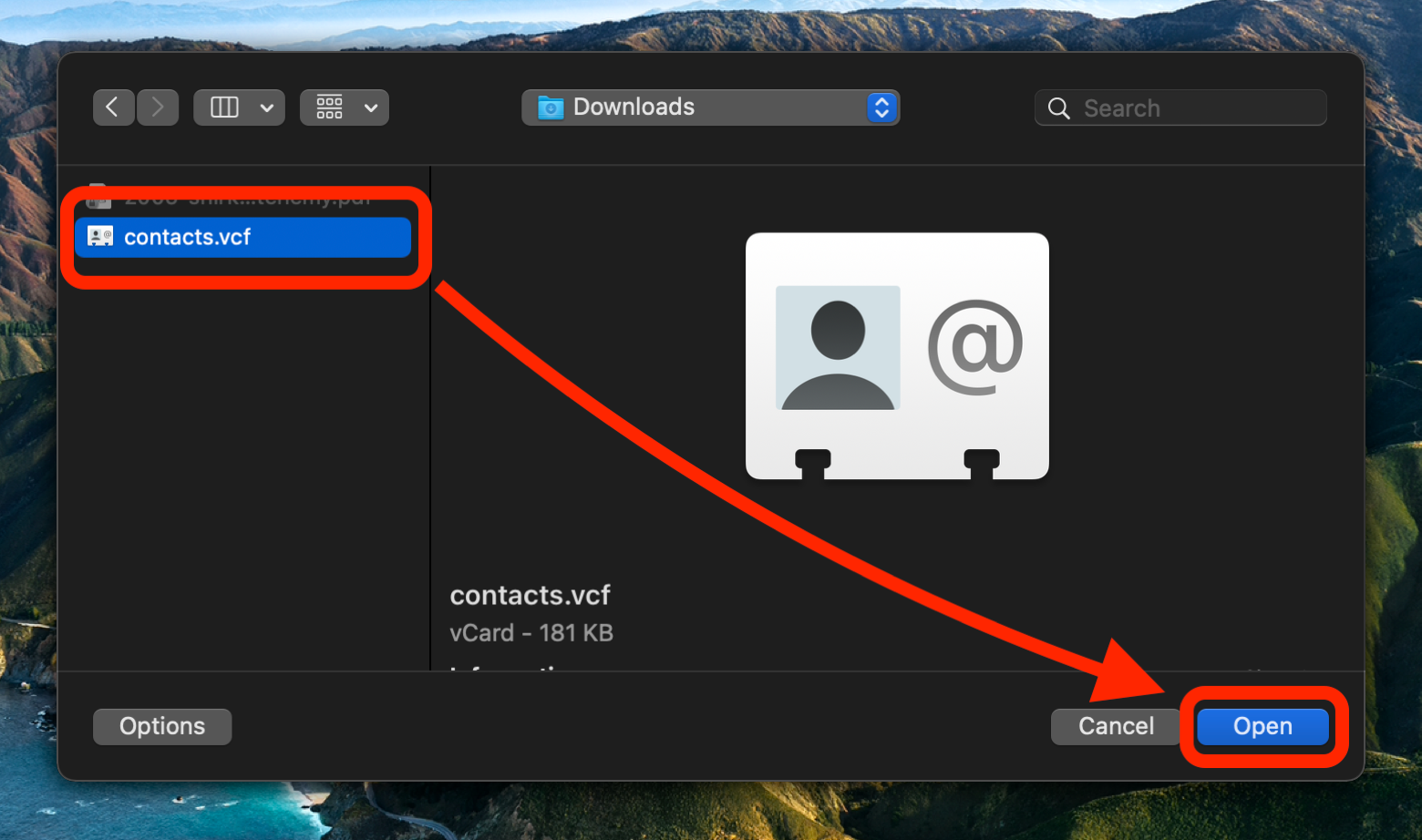
2. It is effective to transfer iCloud contacts to another iCloud account.
3. When using AnyTrans to transfer iCloud contacts to another iCloud account, no complicated process is involved.
4. AnyTrans could also help you transfer other iCloud content to another iCloud account.
How to Transfer iCloud Contacts to Another iCloud Account with AnyTrans
Step 1. Free download AnyTrans and start it on your computer. Click the iCloud tab then log in to your iCloud account.
How to Transfer iCloud Contacts to Another iCloud Account – Step 1
Step 2. Click Contacts.
How to Transfer iCloud Contacts to Another iCloud Account – Step 2
Step 3. Select contacts you want to transfer to another iCloud account, then click the To Another iCloud Account button.
How to Transfer iCloud Contacts to Another iCloud Account – Step 3
The Bottom Line
Above is one way to export contacts from iCloud to Gmail and one excellent tool to transfer iCloud contacts to another iCloud account. If you find it helpful, we’d appreciate it if you give this article a like or share this article with others. By the way, there are still many things AnyTrans could do for you, know more about AnyTrans, give AnyTrans a try!
Product-related questions? Contact Our Support Team to Get Quick Solution >
If you have lots of contacts stored in your Outlook or Exchange account and want to move them elsewhere, such a task may turn into quite a tedious process. There is no one general way to move contacts from Exchange to iCloud, but you can utilize some tools available in apps such as Microsoft Outlook. It will help you to copy contacts from Exchange to Outlook relatively quickly and easily.
Copy Contacts from Exchange to iCloud
The first thing you need to do is download the official Microsoft Outlook app for your iPhone or iPad. Log in with your Exchange account.
- Now, pull out a sidebar menu with a swipe from the app’s left side and press the settings icon with a little cog. You can find it in the bottom-left corner of the screen.
- In the list of email accounts, find the one from which you need to copy your contacts. Tap on it and look for the Account Settings section.
- Next, find the Save Contacts toggle and enable it.
- Outlook will ask you whether you want to save contacts from Exchange to your iCloud account. Confirm the action.
- Allow the app to access your contacts list.
After you did this, all you need to do is sit back and wait for your iPhone to copy contacts from Exchange to iCloud. This process may take some time, depending on how many contacts you have. You do not need to transfer contacts from Exchange to iCloud manually. Your phone will do all the job for you. Also, with the Save Contacts toggle enabled, all new contacts in Exchange will automatically appear in your iCloud account.
READ ALSOHow to Connect to Exchange Online Using PowerShell?It is important to note that you should avoid enabling this setting on all devices. Microsoft word for mac student edition download. For example, if you have an iPhone and iPad, turn on contacts saving just on iPhone. This action will prevent contact duplication in your iCloud.
Although this article is focused on moving contacts from Exchange to iCloud, the Save Contacts feature supports other email providers. You can use it to copy contacts from Gmail, Office 365, and Outlook.com quickly.
When googling how to move contacts from Exchange to iCloud, you may stumble upon third-party software for Mac or PC specializing in such tasks. Although third-party apps for moving contacts between different services work quite well, we do not recommend using them due to privacy concerns. It is better to stick to the method described above that does not require downloading and installing third-party apps on your computer. It works and works fast. What else can you ask?
Move Contacts from Exchange to iCloud
You can consider another option if you do not use the Outlook app or don’t want to use it. Simply put, you need to log in with your Exchange account into iOS’s settings and enable contact sync. Also, you can use the same guide to move contacts from Gmail to iCloud. Here is how you can do this:
- On your iPhone or iPad, go to Settings – Contacts.
- Tap Accounts. If there is no Exchange account, you need to add it.
- Tap Add Account. On the next screen, select Microsoft Exchange and enter your credentials.
- After your iPhone has successfully logged in with your Microsoft Exchange account, select the items you want to sync. Make sure to enable the Contacts toggle.
- Now, go to your iCloud settings and check whether you have Contacts sync enabled. If not, turn it on, so iOS can sync all the available contacts, including those from Exchange, to your iCloud account.
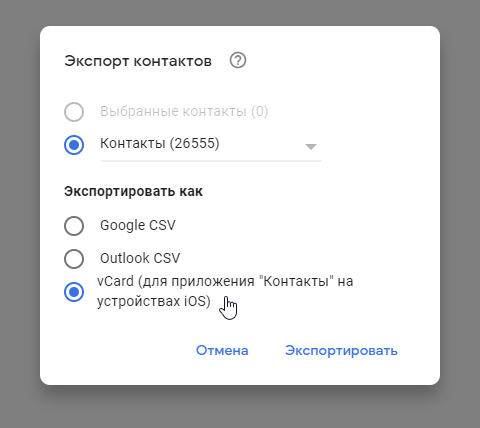 Message Tracking in Exchange 2013 using Get-MessageTrackingLog
Message Tracking in Exchange 2013 using Get-MessageTrackingLogDone. You successfully finished copying contacts from Exchange to iCloud. Now, you can remove your Exchange Account and leave contacts on your iPhone. To do so, go to Settings – Contacts – Accounts. Tap the Exchange account and then press Delete Account. Using the same guide, you can move contacts from Gmail to iCloud. Just sign in with the respective service in the Settings.
AuthorCopy Contacts From Gmail To Icloud Email
Recent PostsCyril KardashevskyI enjoy technology and developing websites. Since 2012 I'm running a few of my own websites, and share useful content on gadgets, PC administration and website promotion.Latest posts by Cyril KardashevskyCopy Contacts From Gmail To Icloud Account
(see all)Copy Contacts From Gmail To Icloud Storage
