Topics Map > Windows
If you use the Microsoft Remote Desktop app in macOS to connect to another Windows PC on your network, you may see a warning about an unverified certificate when you try to connect. Connecting to Windows PC Clients from a Mac To connect to a Windows PC, you must first turn on remote connections. Open the System Properties and click the “Remote” tab, then make sure “Allow remote connections to this computer” is enabled. You also want to make sure you install the Microsoft Remote Desktop client on your Mac.
Topics Map > Mac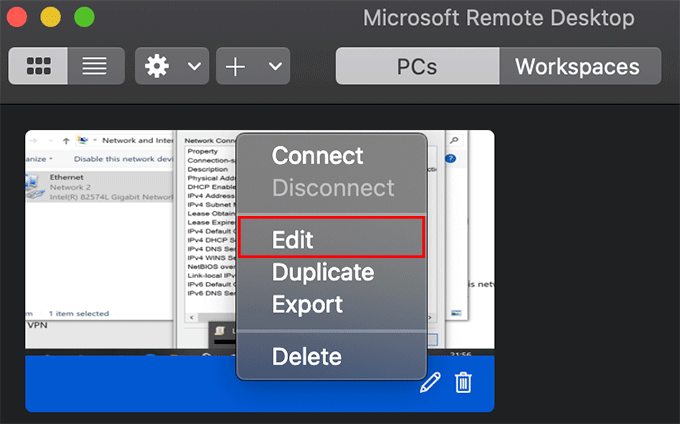
Sharing your screen remotely is a convenient way to access another computer as if you’re sitting in front of it. OS X and Windows have this ability built right into them, meaning you can easily share your Mac’s screen with Windows PCs, and vice versa.
Connecting to Windows PC Clients from a Mac
To connect to a Windows PC, you must first turn on remote connections. Open the System Properties and click the “Remote” tab, then make sure “Allow remote connections to this computer” is enabled.
You also want to make sure you install the Microsoft Remote Desktop client on your Mac. It is available in the App Store.
Remote Desktop will be installed in your Mac’s Application’s folder. In our example, we’ve already set up a user profile, which is ready for action. Let’s take a moment, however, to click “Edit” and show you what’s involved.
Next to “Connection name” we give it a friendly name while the “PC name” is either the name we gave our target PC or its IP address.
We don’t worry about configuring a gateway because we’re connecting to our PC within our local network. Also, if you do not want to enter your user name and password every time you connect, you can add them to the “Credentials.” Not entering any credentials means that when you connect to your Windows machine, you will need to log into an account.
If you want to know what your PC’s name and/or IP address is, you need to check. Use the keyboard shortcut “Windows + R” and then type “cmd” to open a command prompt. In the command prompt, type “ipconfig” and hit “Return.” You want to use the IPv4 address it gives you.
If you can’t remember what you named your computer, you can find that information on the “System” control panel.
The rest of the Remote Desktop connection’s settings concern resolution, colors, and full screen options.
When you connect to a new client, you’ll likely see a Verify Certificate dialog. Click “Continue” to connect.
If you don’t want to see this warning dialog in the future, click “Show Certificate” and then check the “Always trust …” option as shown below.
To confirm changes to your certificate trust settings, you will need to enter your system password.
Remember, if you didn’t previously enter anything in the connection credentials, you will see the login screen when you first connect. Once you’ve successfully connected to your Windows PC from your Mac, your Windows desktop will appear.
As we mentioned, being able to connect to a Windows machine is a pleasant convenience. For example, your Windows PC may be a super beefy machine you use to do compiling or rendering. You can use remote desktop to check on a job’s progress or start tasks without actually being physically at the machine.

Connecting to a Mac from a Windows PC
Connecting to a Mac from a Windows PC is a little different. You’re not going to be able to use Remote Desktop, but that’s okay because there’s a free client called RealVNC viewer that does the trick nicely.
Just like with Windows, you first have to set up your Mac for screen sharing. Open the “Sharing” preference panel and check the box next to “Screen Sharing.”
Click “Computer Settings…” and make sure “VNC viewers may control screen with password” is checked. Then enter a simple password.
The VNC Viewer requires installation, but you don’t have to sign up for an account to use it.
Recall from the earlier screenshot that our Mac’s screen can be accessed at 192.168.0.118 or Matt-Air.local. If you’re unsure how to access your Mac, go back to your Sharing preferences and double-check the information on the Screen Sharing settings.
We enter “192.168.0.118” in our VNC client and leave the encryption as it is.
We return to our connection and click the “Connect” button. An authentication box will appear where you will need to enter the simple password you created in the Sharing preferences on your Mac.
When you connect to the target Mac, you will also need to log into a (presumably yours) user account, just like we had to do with Windows (if we didn’t supply our credentials).
Once logged in, your Mac desktop will now appear in the VNC Viewer window in the same state as you left it.
If you mouse to the top-middle of the window, you can spawn extra controls, which when you hover will give you a tooltip explaining what each one does.
You’ll find handy shortcuts to close and save the connection, as well as to change options, and a full-screen button so your shared desktop fills the screen.
On the Mac side of things, a Screen Sharing icon will appear in the menu bar. This lets you quickly and easily access the Screen Sharing preferences or disconnect clients.
It’s important to remember that sharing a computer screen is really only suited for short bits of work. If you were trying to remotely repair something or show another user how to do something, it’s ideal, but to get any meaningful work done, not so much. You will always experience a little bit of lag and stutter, and there’s not a whole lot you can do about that.
Like we said, however, it’s not intended for heavy-duty work. Keep in mind also, we’re only sharing our screens locally, which means that if you leave the house, say to go get coffee, and you realize you need to connect to a machine at home, you’ll need to know how to connect to it through your router.
Applies to: macOS 10.12 or later
Important
This content applies to Windows Virtual Desktop with Azure Resource Manager Windows Virtual Desktop objects. If you're using Windows Virtual Desktop (classic) without Azure Resource Manager objects, see this article.
You can access Windows Virtual Desktop resources from your macOS devices with our downloadable client. This guide will tell you how to set up the client.
Install the client
To get started, download and install the client on your macOS device.
Remote Desktop Mac To Windows 7
Subscribe to a feed
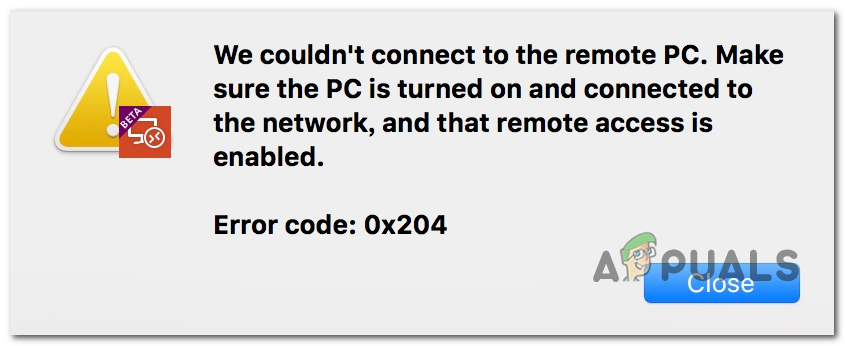
Subscribe to the feed your admin gave you to get the list of managed resources available to you on your macOS device.
To subscribe to a feed:

- Select Add Workspace on the main page to connect to the service and retrieve your resources.
- Enter the Feed URL. This can be a URL or email address:
- If you use a URL, use the one your admin gave you. Normally, the URL is https://rdweb.wvd.microsoft.com/api/arm/feeddiscovery.
- To use email, enter your email address. This tells the client to search for a URL associated with your email address if your admin configured the server that way.
- To connect through the US Gov portal, use https://rdweb.wvd.azure.us/api/arm/feeddiscovery.
- Select Add.
- Sign in with your user account when prompted.
Remote Desktop For Mac
After you've signed in, you should see a list of available resources.
Once you've subscribed to a feed, the feed's content will update automatically on a regular basis. Resources may be added, changed, or removed based on changes made by your administrator.
Next steps
To learn more about the macOS client, check out the Get started with the macOS client documentation.
