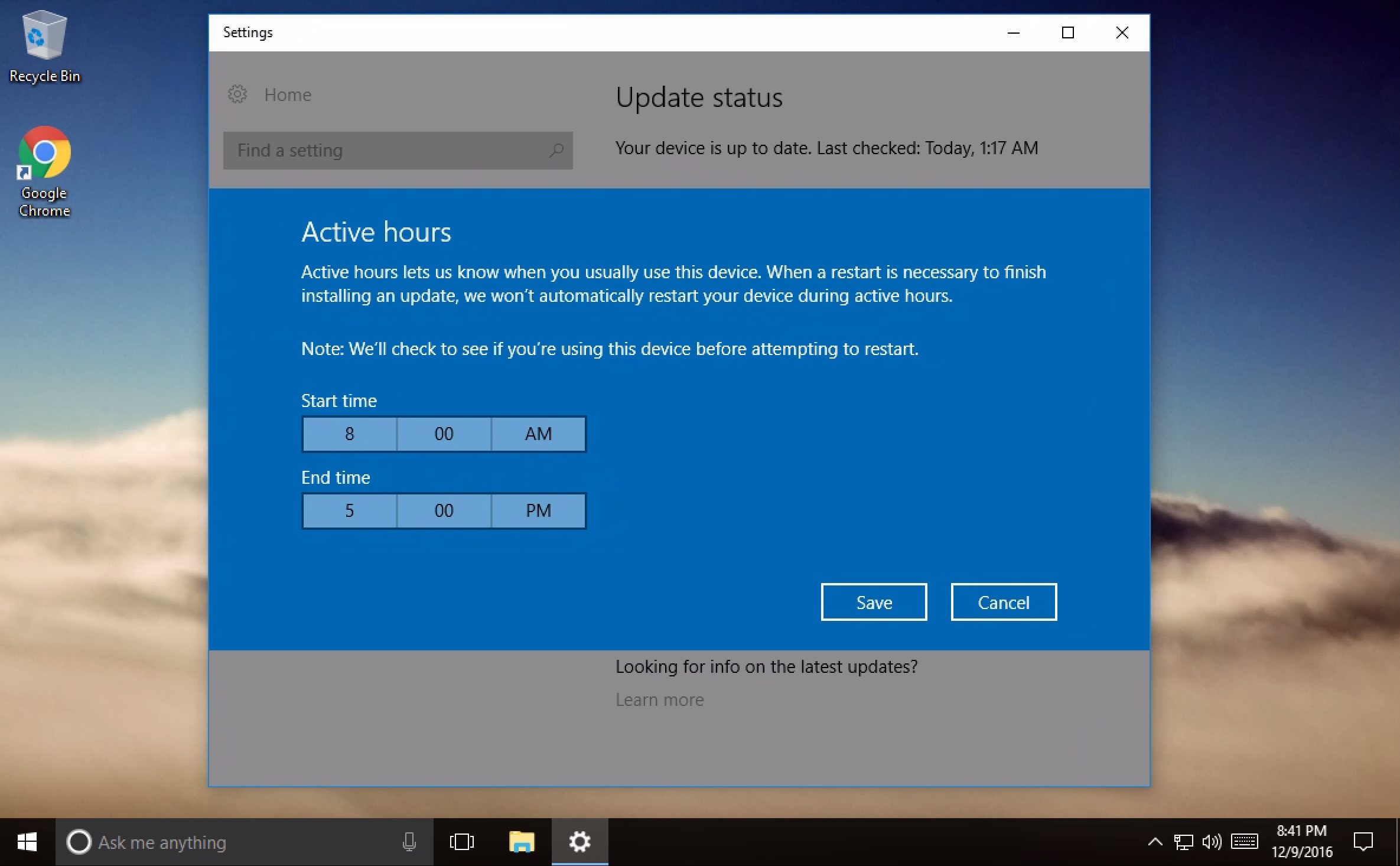- Microsoft Teams Rdp Free
- Teams Remote Desktop Access
- Microsoft Teams Rdp App
- Microsoft Teams Rdp Download
- Microsoft Teams Rdp
- Microsoft Teams Rdp Camera
- Microsoft Teams Screen Sharing Rdp
In Remote Desktop Connection, type the name of the PC you want to connect to (from Step 1), and then select Connect. On your Windows, Android, or iOS device: Open the Remote Desktop app (available for free from Microsoft Store, Google Play, and the Mac App Store), and add the name of the PC that you want to connect to (from Step 1). Good news, the long-awaited new AV Redirection with media optimization (WebRTC) client for Microsoft Teams is now available in Generally Available – GA for the Windows Desktop on Windows 10 machines. You can now start testing the new software without being part of any private previews. This feature has been one that was long on the waiting list for customers and has now been released! Microsoft Teams is one of the best team management tools for businesses and organizations to collaborate and communicate remotely.Do you miss out on useful information and updates from your team. Download this app from Microsoft Store for Windows 10, Windows 8.1, Windows 10 Mobile, Windows Phone 8.1, Windows 10 Team (Surface Hub), HoloLens. See screenshots, read the latest customer reviews, and compare ratings for Microsoft Remote Desktop. Office365 microsoft-teams remote-desktop. Improve this question. Follow asked May 22 '20 at 4:26. 1 1 1 bronze badge. It really really doesn’t work well on rdp – Jeff May 22 '20 at 4:30. The client wants to use it for Chatting and Channels only – uday May 22 '20 at 4:46.
This article describes the requirements and limitations for using Microsoft Teams in a remote desktop services (RDS) environment.
What is RDS?
Remote Desktop Services (RDS) is the platform of choice for building virtualization solutions for every end customer need. RDS lets you deliver individual virtualized applications, provide secure mobile and remote desktop access, and provide end users the ability to run their applications and desktops from the cloud.
RDS offers deployment flexibility, cost efficiency, and extensibility. RDS is delivered through a variety of deployment options, including Windows Server 2016 for on-premises deployments, Microsoft Azure for cloud deployments, and a robust array of partner solutions.Depending on your environment and preferences, you can set up the RDS solution for session-based virtualization, as a virtual desktop infrastructure (VDI)
Currently, Teams in a remote desktop services environment is available with support for collaboration and chat functionality. To ensure an optimal user experience, follow the guidance in this article.
Teams on RDS with chat and collaboration
If your organization wants to only use chat and collaboration features in Teams, you can set user-level policies to turn off calling and meeting functionality in Teams.
Set policies to turn off calling and meeting functionality
Microsoft Teams Rdp Free
You can set policies by using the Microsoft Teams admin center or PowerShell. It might take some time (a few hours) for the policy changes to propagate. If you don't see changes for a given account immediately, try again in a few hours.
Calling polices: Teams includes the built-in DisallowCalling calling policy, in which all calling features are turned off. Assign the DisallowCalling policy to all users in your organization who use Teams in a virtualized environment.
Meeting policies: Teams includes the built-in AllOff meeting policy, in which all meeting features are turned off. Assign the AllOff policy to all users in your organization who use Teams in a virtualized environment.
Assign policies using the Microsoft Teams admin center
Teams Remote Desktop Access
To assign the DisallowCalling calling policy and the AllOff meeting policy to a user:
Microsoft Teams Rdp App
In the left navigation of the Microsoft Teams admin center, go to Users.
Select the user by selecting to the left of the user name, and then select Edit settings.
Do the following steps:
a. Under Calling policy, select DisallowCalling.
b. Under Meeting policy, select AllOff.
Select Apply.
To assign a policy to multiple users at a time:
Microsoft Teams Rdp Download

- In the left navigation of the Microsoft Teams admin center, go to Users, and then search for the users or filter the view to show the users you want.
- In the ✓ (check mark) column, select the users. To select all users, select the ✓ (check mark) at the top of the table.
- Select Edit settings, make the changes that you want, and then select Apply.
Or, you can also do the following steps:
Microsoft Teams Rdp
In the left navigation of the Microsoft Teams admin center, go to the policy you want to assign. For example:
- Go to Voice > Calling policies, and then select DisallowCalling.
- Go to Meetings > Meeting policies, and then select AllOff.
Select Manage users.
In the Manage users pane, search for the user by display name or by user name, select the name, and then select Add. Repeat this step for each user that you want to add.
When you're finished adding users, select Save.
Microsoft Teams Rdp Camera
Assign policies using PowerShell

The following example shows how to use the Grant-CsTeamsCallingPolicy to assign the DisallowCalling calling policy to a user.
Microsoft Teams Screen Sharing Rdp
To learn more about using PowerShell to manage calling policies, see Set-CsTeamsCallingPolicy.
The following example shows how to use the Grant-CsTeamsMeetingPolicy to assign the AllOff meeting policy to a user.
To learn more about using PowerShell to manage meeting policies, see Set-CsTeamsMeetingPolicy.