EndNote
- Endnote X9 Mac Catalina
- Endnote X9 Mac Product Key
- Endnote X9 Mac Review
- Endnote X9 Mac Download
- Endnote X9 Mac Os
- Endnote X9 Mac Catalina Free Download
2 days ago EndNote X9 Mac Crack is reference management software that not only frees you from the tedious work of collecting and compiling research materials and manually formatting bibliographies, but also gives you greater convenience and control in coordinating with your colleagues. You can also download; EditReady Crack for Mac OS. The newest version of EndNote is 20. If you have X9 or earlier, you can purchase EndNote 20. If you have EndNote 20 and need to download it again, please visit the KnowledgeBase article below.
Endnote X9 Mac Catalina
- Download EndNote 20 (for PC)
- Download Endnote X9 (for Mac)
Steps for Use:
- Choose Save to the Local Computer.
- Unzip to the Local Computer. (If your computer doesn't download to the desktop, drag the icon from 'Downloads' to the desktop to perform this step).
- Click on the EndNote installer.
- Double-click on the icon to install the program and follow the instructions of the Installer Wizard.
NOTE: To use EndNote, you must first install it on your computer. If you attempt to run the program without installing it, you will be prompted for a key code.
NOTE: You may not install EndNote for use on any computer in the Library. If you want to use EndNote in the Library, use MYEndnote Web through Web of Knowledge on the Information Resources Page. You will have to register to use this feature.
* What may be useful is to RIGHT-click on the zipped file in order to unzip it. You will see a folder on your desktop labeled 'EndNote X5'. In that will be another folder labeled 'EndNote X3'. Within that will be the ENX5Iinst.msi file that you need to unzip in order to install.
PC Requirements
- Windows 7, Windows 8, Windows 8.1 or Windows 10
- 1 gigahertz (GHz) or faster x86-bit or x64-bit procesor
- 600 MB hard disk space available
- Minimum 2 GB of available RAM
MAC Requirements
- macOS 10.10 and above
NOTE: If you have macOS Catalina (10.15), you must use EndNote X9. Earlier versions will no longer work iwth macOS Catalina.
- Intel-based Macintosh
- Hard disk with 700 MB available
- Minimum 2GB of available RAM
In order to use EndNote's Online Search feature for searching online databases, an Internet connection is required.
To use the Open Link command to access a website, you also need a Web browser installed.
Proxy login is required for the installation off campus.
Using EndNote
- Little EndNote How-To Book (X9)
- EndNote FAQs (Thomson Reuters)
- EndNote Training (Thomson Reuters)
Creating and setting up an EndNote library
Creating an EndNote library
1. Open EndNote by double-clicking on the EndNote icon in your Applications folder OR by typing ⌘-spacebar and typing 'EndNote' into Spotlight Search.
2. Depending on the program's preferences, you may see differing options here: the most recently-used library may open or you may see a blank EndNote application window. To create a new library, go to File > New.
3. Name your library (the default name for any new library is 'My EndNote Library'), check the Save as Package box and and pick a location on your computer where the library will be saved.
4. Click Save.
Setting up an EndNote library
Once you have created a library, there are a number of functions and options built into EndNote that allow you to optimize and customize your library.
Choosing and customizing Display Fields
You can choose up to ten fields to display as column headings in your library (note: all fields will still appear within each Reference)
1. Go to EndNote X9 > Preferences.
2. Choose Display Fields from the left-hand list.
3. Choose your desired field for each column from the drop-down menus. Note: If you want to remove a column so that fewer than ten fields appear, you can choose '[Do not display]' from the drop-down menu.
4. You can also choose to display Custom fields and rename those fields as desired by changing the name in the Heading column.
Using the Find Full Text function

EndNote can look for the full text of articles freely available on the internet and articles available through the OHSU Library's journal holdings.
1. Go to EndNote X9 > Preferences
2. Choose Find Full Text
3. Make sure these options are checked: DOI, PubMed LinkOut and OpenURL.
4. In the OpenURL Path box, if it does not already appear there, paste the following link (without quotes): 'https://librarysearch.ohsu.edu/primo-explore/openurl?institution=OHSU&vid=OHSU'
5. In the Authenticate With box, use this link (without quotes): 'https://login.liboff.ohsu.edu/login?url='
6. If desired, check the 'Automatically invoke Find Full Text on newly-imported references.' If this box is checked, EndNote will automatically search for a .pdf version of References imported into your EndNote library and attach it to the Reference in question.Using Term Lists
1. To ensure that your bibliographies will be formatted correctly, you should import a journal term list before you add any references to your library. The journal Term List includes journal name abbreviations, which may differ according to the bibliographic style used (NLM, APA, etc.)
2. Go to the Tools menu, Open Terms Lists, and then Journals Term List.
3. A blank table will appear. Click the Lists tab, then click Import List.. button.
4. Navigate to your EndNote folder: Applications > EndNote X9 and open the Terms folder. Select the subject area for the type of references you will be working with (Medical, Chemical, BioSciences, etc.)
5. The table will be populated with full journal titles and their official abbreviations.
6. You can repeat these steps to include more than one journal list.
Adding references to your library
There are multiple methods for adding references to an EndNote library. References can be manually added to a library, imported from a database such as PubMed, or they can be added directly from the EndNote interface.
Manually adding a reference
References can be manually added one at a time to EndNote. This is the most labor-intensive and, in most cases, least efficient method of adding references. Manual entry of references should only be used when you are otherwise unable to locate the reference in a database.
1. In EndNote, go to References > New Reference
2. A blank New Reference box will pop up. Select the correct Reference Type (the default is Journal Article). You can then manually add information about author, date, title, etc.
3. There is no need to save the reference, it will be automatically saved when the New Reference box is closed (by clicking the red button in the top left corner of the box).
Importing references from a database search
PubMed MEDLINE
When searching PubMed, there are two ways to save citations into your EndNote library. If you are working with fewer than 200 results, you will likely want to use the Citation manager option. For result sets greater than 200, you will likely want to use the plain text file method. Before importing/exporting results, be sure you have the latest EndNote import filters for the databases you are searching installed on your computer.
Citation Manager option in PubMed (use this method if you have LESS than 200 PubMed citations to add to EndNote)
1. Perform your search in PubMed.
2. Select the references you want to save.
3. From the Send to drop-down menu, choose Citation manager. If you have an option to choose the Number to send, be sure itwill capture all of your search results (e.g. if you have 75 results, Number to send should be at least 100).
4. Click Create File
5. Depending on your browser, the next steps will vary:
6. In Firefox, select Open with and click the Choose button. Navigate to select the EndNote program and click OK.
7. Direct message for instagram mac free download. In Safari, the file containing your citations will be automatically downloaded to your Downloads folder (or other destination, according to your browser settings). Once downloaded, open the file. You may get a message that says There is no application set to open the document 'citations.nbib.'
8. If you get this message, click the Choose Application button and navigate to the EndNote program and click Open.
9. If EndNote is open on your computer, the citations will import into the open EndNote library. If EndNote is not open, you will be asked to choose a library to which the citations will be added.
Exporting References from PubMed as a Plain Text File (use this methods if you have MORE than 200 PubMed citations to add to EndNote)
1. Perform your search in PubMed.
2. Select the references you want to save. If you want to export the entire result set do not select any references.
3. From the Send to drop-down menu, choose File.
4. From the Format drop-down menu, choose MEDLINE.
5. Click Create File.
6. Depending on your browser setting, the file may automatically be saved in your Downloads folder. If prompted, save the downloaded file to your desktop, downloads folder, or other easily discoverable location.
7. In EndNote choose File > Import.
8. Locate the file you just downloaded (it will have an .txt extension) and select it.
9. In the Import Options field choose PubMed (NLM). Note: the first time you do this, you will need to choose Other Filters and then select PubMed (NLM) from the list of import filter options.
10. Click Import and the records will be imported into your EndNote library.

Importing references from other databases
Ovid databases
Ovid databases (e.g. Ovid MEDLINE, PsycINFO, etc.) available to OHSU library users include an option for direct export into EndNote.
1. Perform your search and select the references you want to save.
2. On your desktop, open the destination EndNote library for the references.
3. In Ovid, select Export.
4. In the Export Citation List box, select Export To > EndNote. If you want to include all of the citation information, be sure to choose Select Fields to Display > Complete Reference.
5. Click the Export Citations button.
6. Depending on your browser, the next steps will vary. Follow the same procedure described above in the Citation Manager option in PubMed section.
OHSU Library Catalog

References to books and other materials in the OHSU Library catalog can be added to EndNote using the Export feature.
1. Search the library catalog for your item.
2. Once you have identified the appropriate book or other record, find the '..' button near the right side of the page.
3. Select Export RIS (Note: Using the End Note export option in the drop-down box will direct you to EndNote's web version. Do not use this method if you want to add the reference to an EndNote library on your hard drive.)
4. A download box will open; select an encoding if one is not already (UTF-8 is usually a safe choice) and click Download.
5. Save the RIS file to an easily discoverable location.
6. In EndNote, choose File > Import.
7. Locate the file you just downloaded (it will have an .ris extension) and select it.
8. In the Import Options field choose RefMan RIS. Note: the first time you do this, you will need to choose Other Filters and then select RefMan RIS from the list of import filter options. Click Import.
Other databases
Endnote X9 Mac Product Key
The steps for importing references from other databases accessible through the OHSU Library follow the same basic principles as those for importing references from PubMed. Once you have identified a set of references you want to add to your EndNote library, you need to export those references by creating and downloading a file to be imported into EndNote. It is important that the correct Import Filter is selected in EndNote in order for EndNote to be able to read the file that is being imported. The Import Filter you choose will be determined by the database.
Adding references directly from EndNote
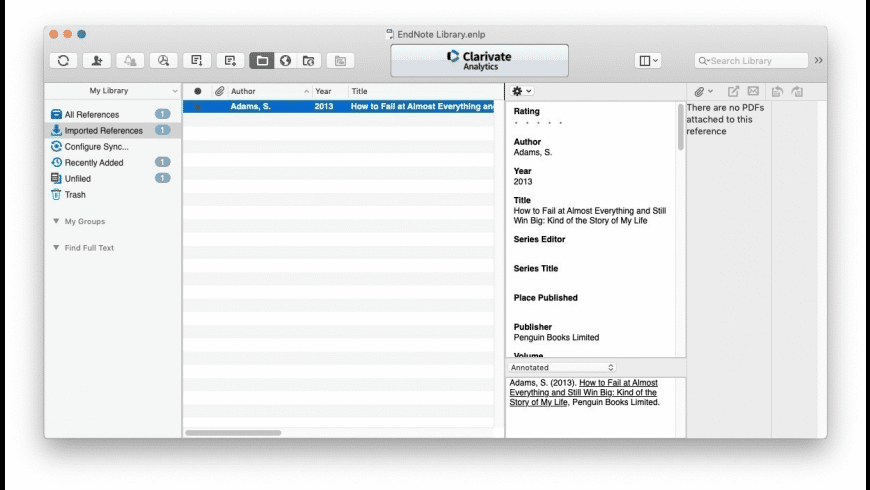
You can also search databases such as PubMed directly in EndNote and add references from there. This method should generally not be our first choice method for adding references, and is most effective when you are searching for a specific reference that you know, for example, is indexed in PubMed. This guide from EndNote provides detailed instructions on how to search for and add references directly from EndNote.
Adding a reference from a .pdf
You can create a new reference directly from a pdf in many cases. EndNote uses the Digital Object Identifier (DOI) that is embedded in the .pdf to create a new reference. If the .pdf does not have a DOI, the PDF will be imported, but you will need to edit the reference once it is created. For that reason, be sure to check references created from .pdf for accuracy once they have been added to EndNote.
1. Go to File>Import.
2. From the Import Options drop down box, select PDF File or Folder.
3. Navigate to the .pdf you wish to add to EndNote.
4. Click Import. A new reference will be created with the .pdf attached.
Creating and formatting a bibliography
Inserting references
1. Position the cursor to the place in you Word document where you want to add your citation.
2. Click the EndNote X9 tab on the ribbon and then click the Go to EndNote buttonand open the appropriate EndNote library if its not already open.
3. Highlight the reference you want to cite from your EndNote library by clicking on the reference.
Endnote X9 Mac Review
4. From here, there are several ways to add a reference to your paper:
5. In EndNote, go to Tools > Cite While You Write > Insert Selected Citation(s)
6. In Word, go to the Tools > EndNote X9 > Insert Selected Citation(s).
7. The citation will be automatically inserted into your Word document. You do not have to click the Insert Citation(s) button.
8. You can also copy/paste or drag/drop the reference from EndNote into the spot in your Word document where you want to cite it.
Formatting Your Bibliography
Once you have inserted citations into your paper, you can format (or re-format) your bibliography at any time, just be sure your EndNote library is open. The formatted references will automatically be added to the end of your Word document.
To format the bibliography:
1. In Word, click Configure Bibliography on the EndNote X9 ribbon.
2. If you do not see the style that you want to use in your list of options, click the Browse button to see all available bibliography formats and select the one you want to use.
3. You can also use Configure Bibliography > Layout to change the font, size and other features of your bibliography.
Endnote X9 Mac Download
Creating a stand-alone reference list or bibliography
1. There may be times when you will want to create a stand-alone reference list or bibliography that is not otherwise part of a Word document.
2. Select the references in your EndNote library you wish to include in the bibliography
3. In EndNote, go to File > Export
4. Name the file, Save file as type >RTF and select your chosen Output Style Ms word 2011 for mac free download.
5. Click Save (be sure to note where the file is saved).
Endnote X9 Mac Os
6. Now you can open the file in Microsoft Word as a stand-alone bibliography
Endnote X9 Mac Catalina Free Download
- Last Updated:Apr 6, 2021 11:27 AM
- URL:https://libguides.ohsu.edu/endnote
